Clicking on the Download Now (Visit Site) button above will open a connection to a third-party site. Download.com cannot completely ensure the security of the software hosted on third-party sites.
- Free Android Apps For Tablets
- Word Games For Android Tablets
- Free Android Downloads For Tablets
- Download Free Apps For Tablets
Yes, your Android makes noise. Incoming calls ring; you hear music, alarms sound; and games go “beep,” “bleep,” and “blort.” The Settings app is the place to go when the sound needs fine-tuning.
Setting the volume
The Volume key on the side of your Android sets the volume as sound is generated. To preset the sound levels, follow these steps:
- Open the Settings app.
- Choose Sound or Sound & Notification.
Samsung devices may label this category Sounds and Vibration. Also, on your Samsung gizmo, choose Volume to see the sound sliders mentioned in the next step. - Adjust the sliders to set the volume for various noise sources.
The common volume sliders are:- Media volume controls the sound for movies, videos, audio in the web browser, and so on.
- Alarm volume sets the intensity used for the Clock app’s alarm.
- Ring volume sets an Android phone’s ringtone volume. This category includes incoming calls and notifications, although some phones may feature a separate slider for notifications.
- Notification volume sets an Android tablet’s volume for notifications. Other sliders may appear, such as System to adjust any volume not covered by the other categories.
- Slide the gizmo to the left to make a sound quieter; slide to the right to make a sound louder.
When you lift your finger, you hear a sound preview.
If you’d like your phone to vibrate on an incoming call, enable the Also Vibrate for Calls setting. This item might be titled Vibrate When Ringing, and it may be found on a separate Vibrations item on the Sound & Notification screen.
Selecting a ringtone
The term ringtone applies to any sound an Android uses for certain activities. Yes, on an Android phone, the ringtone sounds for an incoming call. The device also features a notification ringtone. The Clock app also uses a ringtone for various alarms.
To review and set the various ringtones, follow these steps:
- Open the Settings app.
- Choose Sound or Sound & Notification. The item may be titled Sounds and Vibration.
- Choose Phone Ringtone or Ringtone. You may be confronted with a Complete Action Using card. Choose an app, such as Media Storage.
- Select a ringtone from the list. You hear the ringtone’s preview.
- Tap OK to set the new ringtone or tap CANCEL or the Back navigation icon to retain the current ringtone.
Free Android Apps For Tablets
Repeat Steps 4 and 5 for the Default Notification Sound and Default Alarm Sound items. You may need to tap the Advanced item (tap the chevron) to view these two items. On Samsung devices, choose Notification Sounds instead.
- Various apps may set their own ringtones, such as text messaging ringtones and alert sounds for Facebook. These ringtones are set within the given app: Look for a Settings action in the app, either found on the navigation drawer or accessed by tapping the Action Overflow icon. The ringtones might also be set from the Settings app.
To disable a ringtone, choose None in Step 4. Do keep in mind that it’s possible to temporarily disable sound on your Android.
There’s nothing to downloading on your Android tablet, other than understanding that most people use the term without knowing exactly what it means. Officially, a download is a transfer of information over a network from another source to your gizmo. For your Android tablet, that network is the Internet, and the other source is a web page.
The Downloading Complete notification appears after your tablet has downloaded something. You can choose that notification to view the downloaded item.
Most people use the term download when they really mean transfer or copy. Those people must be shunned.
New apps are installed on your tablet by using the Play Store app. Installing a new app is a type of downloading.
The opposite of downloading is uploading. That’s the process of sending information from your gizmo to another location on a network.
Grabbing an image from a web page
The simplest thing to download is an image from a web page: Long-press the image. You see a pop-up menu appear, from which you choose the Save Image command.
To view images you download from the web, you use the Gallery app. Downloaded images are saved in the Download album.
Word Games For Android Tablets
The image is stored in the tablet’s internal storage. The location of the Download folder, where the files are stored, depends on the tablet.
Downloading a file
The web is full of links that don’t open in a web browser window. For example, some links automatically download, such as links to PDF files or Microsoft Word documents or other types of files that a web browser is too afeared to display.
To save other types of links that aren’t automatically downloaded, long-press the link and choose the Save Link command from the menu that appears. If this command doesn’t appear, your tablet is unable to save the file, either because the file is of an unrecognized type or because there may be a security issue.
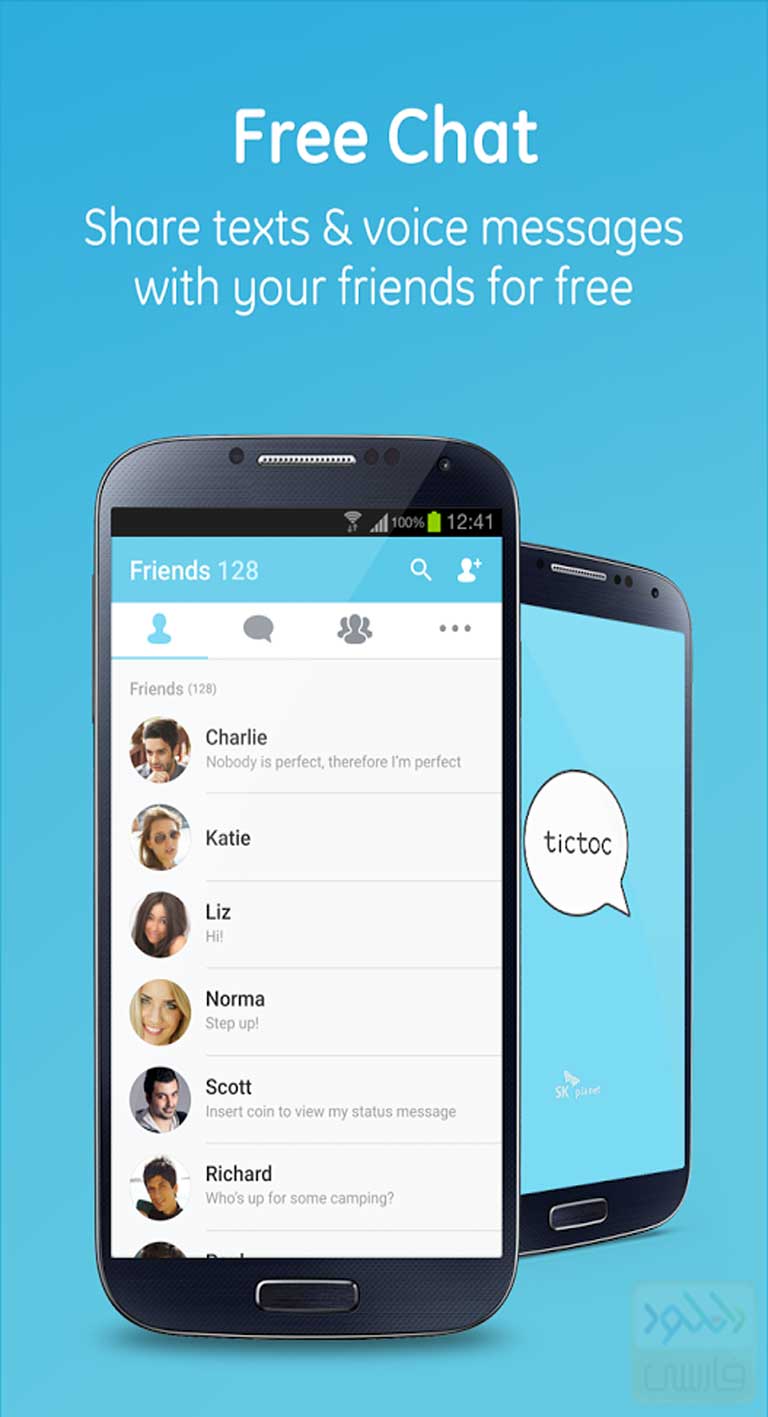
Free Android Downloads For Tablets
You view the saved file by using the Downloads app.
Reviewing your downloads
To review a history of your downloaded stuff, from the web as well as from e-mail attachments you’ve saved, open the Downloads app in the Apps drawer. You see the list of downloads sorted by date.
To view a download, choose it from the list. The Android tablet opens the appropriate app to view the download.
Download Free Apps For Tablets
You can quickly review any download by choosing the Download notification.
To remove an item from the Downloads list, place a check mark in its box. Touch the Trash icon at the top of the screen to remove that download.
Sharing a downloaded item is done by placing a check mark by the downloaded file and choosing the Share icon at the top of the screen.