To download free MP3 songs on iPhone, you can directly download music on your PC or Mac from free download music website, like MP3Skull, SoundClick, MyFreeMp3, Songslover, MP3Lemon. They are the five ones I love most. Then just transfer the MP3 files to your iPhone. You can use iTunes to sync the music, follow below: Start iTunes on your computer.
As a great smartphone, iPhone also has brilliant functions at music playing. It's will be a real pity if you don't use the music player function on iPhone. But, the storage on iPhone is very limited, and sometimes you have the songs you like on computer but not on iPhone. At this moment, you need to send music files to iPhone. The mp3 file should be the commonest music file, let's try to transfer mp3 to your iPhone.
Method 1. Transfer mp3 to iPhone without iTunes
In terms of putting MP3 to iPhone. It's quite normal that iTunes may not recognize your device, and according to Apple forum, lots of people are complaining about how slow iTunes is. In fact, there are many iPhone transfer programs you could use to replace iTunes. EaseUS MobiMover is a good choice. The best feature of MobiMover is usability. What's more, it's easy to operate. It will help you to transfer mp3 and all the other kinds of iPhone music files with just a few clicks.
How To Download A Song
- Jun 04, 2019 AirMore – Transfer MP3 to iPhone from PC and Mobile Device AirMore is a very popular web-based app, which is a wireless mobile management software for iPhone and Android users. You can use it to manage files such as music, videos, pictures, documents without using USB cable on.
- Oct 20, 2017 It’s 2017, and yet you still can’t add music to the Music app on your iPhone. If you have an MP3 file that somebody sent you, that you downloaded, or that you created with one of the zillions.
Click the button below to safely download and install EaseUS MobiMover on your computer, then follow the steps to transfer MP3 files to your iPhone within minutes.
Step 1. Connect your iPhone/iPad to the computer and run EaseUS MobiMover.
Tap 'Trust' on the iDevice screen and click 'Allow' on EaseUS MobiMover to allow this program to access your iPhone or iPad.
Then click 'PC to Phone' on the main screen of EaseUS MobiMover, click 'Select Files' to continue.
Step 2. Select the music files saved on your PC, like MP3, and click 'Open' to continue.
Step 3. Check the selected items and click 'Transfer' to start moving MP3 files from your computer to your iPhone or iPad.
When the process is done, open the Music app on your iPhone or iPad to check the transferred items.
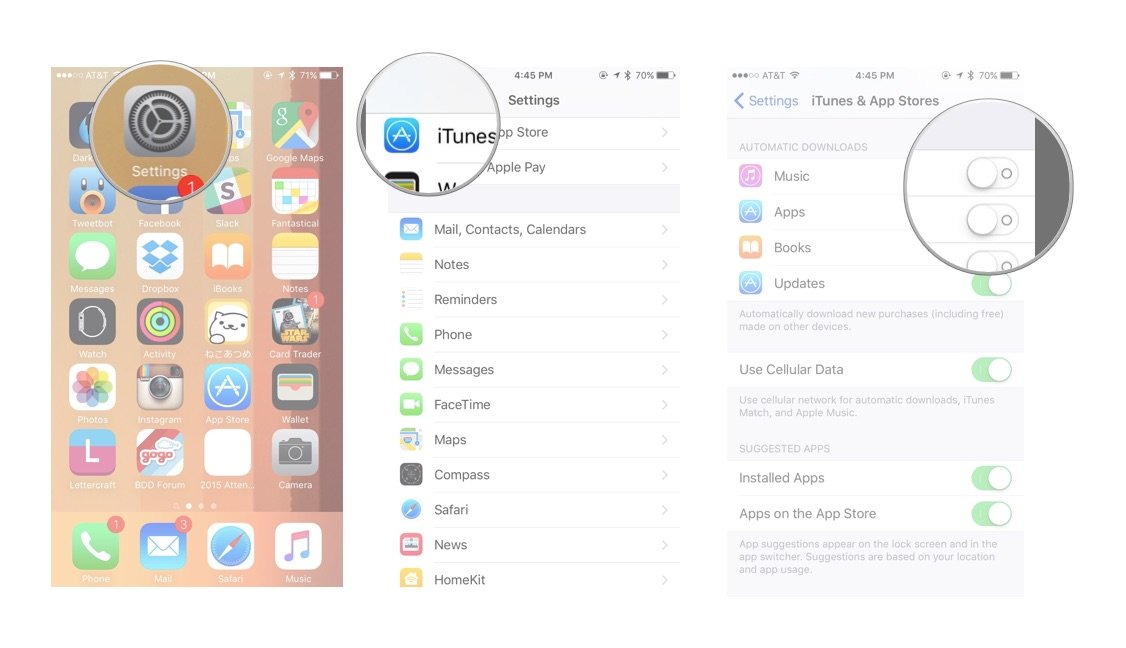
Tips: If you want to transfer photos to iPhone, you could copy the operation at Photos category again.
Method 2. Transfer mp3 to iPhone with Airdrop
If you want to get old data on new iPhone, Airdrop would be a nice choice. Using Airdrop is a good method, but you have to transfer only on song at one time.
Step 1. Turn on Airdrop on both of your devices.
Step 2. Go to the Music app, and find the mp3 you want to send.
Step 3. Tap it to play, then you can see the Airdrop button in the middle at the bottom.
Step 4. Tap the Airdrop Button and choose the other iPhone with your name. This step will help you to send mp3 to iPhone.
Step 5. Tap Accept on the other iPhone to finish send mp3 files to iPhone.
Wondering how to download mp3 to iPhone X/8/7/6s? Here in this article, we’ll show you how to transfer mp3 to iPhone with or without iTunes.

Computer to iPhone Transfer
“I want to download some mp3 files to my iPhone 7 Plus from anywhere I could reach, such as my MacBook Pro, iPod or an old android phone. And now I have selected 500+ mp3 files already. How can I transfer mp3 files to my iPhone 7 without trouble?”
– Email from an Apple user
Like this user above, you could enjoy more songs by making the most use of the free-music resources around you. As one of the music lovers who is used to listening to songs on iPhone, you must be interested in how to download MP3 to iPhone 6/6S/7/8/X/XS (Max)/XR from other places.
At this time, you may first think of using iTunes to download mp3 to your iPhone. However, it can only copy the MP3 files from your iTunes library on the computer to your iPhone. And it will erase all existing media data on your iPhone before putting mp3 files to your iPhone. So in order to download mp3 to iPhone in a better way, we’ll show you a flexible tool to transfer mp3 to iPhone without iTunes.
Method 1. How to Transfer MP3 to iPhone without iTunes
Designed as an excellent iOS data transfer tool, AnyTrans for iOS has helped millions of users download mp3 files to iPhone with ease. It only takes a few steps to transfer mp3 to iPhone no matter from PC/Mac computer or Android/iOS devices. Here are some highlights of AnyTrans for iOS:
1. High efficiency. With AnyTrans for iOS, you can transfer a few gigabytes of iOS data within 5 minutes.
2. No data loss. As we all know, iTunes would erase original audio files before transferring. Different from iTunes, AnyTrans for iOS will not erase any data on iPhone.
3. Supporting more than just mp3 files. MP3, M4A, WMA, WAV, RM, MDI, M4R, M4B,M4P, FLAC are all on the list for AnyTrans for iOS to transfer and while transferring, AnyTrans for iOS can automatically transfer those data to device-supported formats.
4. Extremely easy to use. The neat interface and readily comprehensible screen prompts makes it suit for both of basic and advanced users.
5. 100% Safe & Security Guaranteed. During the transfer process, all the contents on your iPhone will be kept safe, and you won’t lose any data or file.
Now let’s follow the steps below to download mp3 to iPhone without iTunes:
Step 1First free download and install AnyTrans for iOS on your computer and plug in your iPhone. Click on Device Manager.
How to Transfer MP3 from Computer to iPhone without iTunes – Step 1
Step 2 Click on Audio > Music.
How to Transfer MP3 from Computers to iPhone without iTunes – Step 2

Step 3 There is no music on iPhone now. Click the “+” button, select the MP3 files you want to transfer to your iPhone from your computer, click Open.
How to Transfer MP3 from Computers to iPhone without iTunes – Step 3
Method 2. How to Transfer MP3 to iPhone with iTunes
iTunes, as the official tool recommended to manage iOS data, should have been the first way to show you. But considering its complicated interface and functions, it is not so friendly and easy for iOS newbies. Besides, when using iTunes to sync MP3 files to iPhone, it will require erasing and replacing the contents on your iPhone. If you have understood these things, and are OK with them, let’s head to the detailed steps to transfer MP3 to iPhone with iTunes.
1. Make sure of that iTunes is the latest version. If it is not, there probably occur errors, like not recognizing the device. And then run it on your computer.
2. Connect your iPhone 6/6S/7/8/X/XS (Max)/XR to iTunes with USB cable. If your iPhone is connected to the computer for the first time, iTunes will pop up a page to ask for permission to load iPhone contents. Just click the Continue button. While, on your iPhone, tap Trust and enter the password to continue.
3. After iTunes has loaded all of your iPhone content, you need to click on the iPhone icon on the left corner of the interface > Summary > Options, where unchecking the option of “Automatically sync when this iPhone is connected”. By this, you can manually sync the file you want to iPhone.
4. If the MP3 files are not in the iTunes Library but saved in other folders on PC/Mac, you need to first add them to the iTunes Library, by which you can sync them to iPhone. To add these MP3 files, do like this: Go to File tab > Choose Add File to Library for the files you want, or Add Folder to Library for the whole folder. Then wait for the adding process finishing.
5. After all music files are added to the iTunes library, now you just go to Settings tab > Choose Music > Check Sync Music > Click Sync to start the transferring. There will be a screen to notice you that the syncing option will erase the replace the contents on iPhone, and if you are OK with it, just click Erase and Sync button. The whole process would last for while, depending on the amount of your MP3 files. After syncing, you will see all the MP3 files on your iPhone.
Bonus Tip: How to Transfer MP3 to iPhone Wirelessly
If there is no USB cable available or your iPhone cannot be recognized by your computer, then you can try the AnyTrans app on your iPhone to transfer mp3 to iPhone wirelessly.
Before we start, please make sure:
- Install AnyTrans App on your iPhone.
How To Download Mp3 From Itunes
- Make sure your iPhone and computer are connected to Wi-Fi, and cellular data would not work in the following steps.
If you have done all mentioned above, here we go to the detailed steps:
Step 1. On your computer: Go to anytrans.io and you will see a QR Code. On your iPhone: Open AnyTrans app, and tap on the Scan button to scan the QR code on your computer.
Step 3. Then all your music will show up on your computer. Select the songs you want to transfer and click on “Add to Device” button to transfer mp3 to iPhone wirelessly.
How to Transfer MP3 to iPhone Wirelessly – Step 2
Download Songs To Mp3 Player
The Bottom Line
As you see, AnyTrans for iOS is fully capable of transferring MP3 to iPhone from PC/Mac computer without effort but with 100% Safe & Security. So why not give it a try by yourself? It can be your best assistant in managing your media files on iPhone/iPad/iPod touch.
More Related Articles
Popular Articles & Tips You May Like
Download Mp3
Product-related questions? Contact Our Support Team to Get Quick Solution >